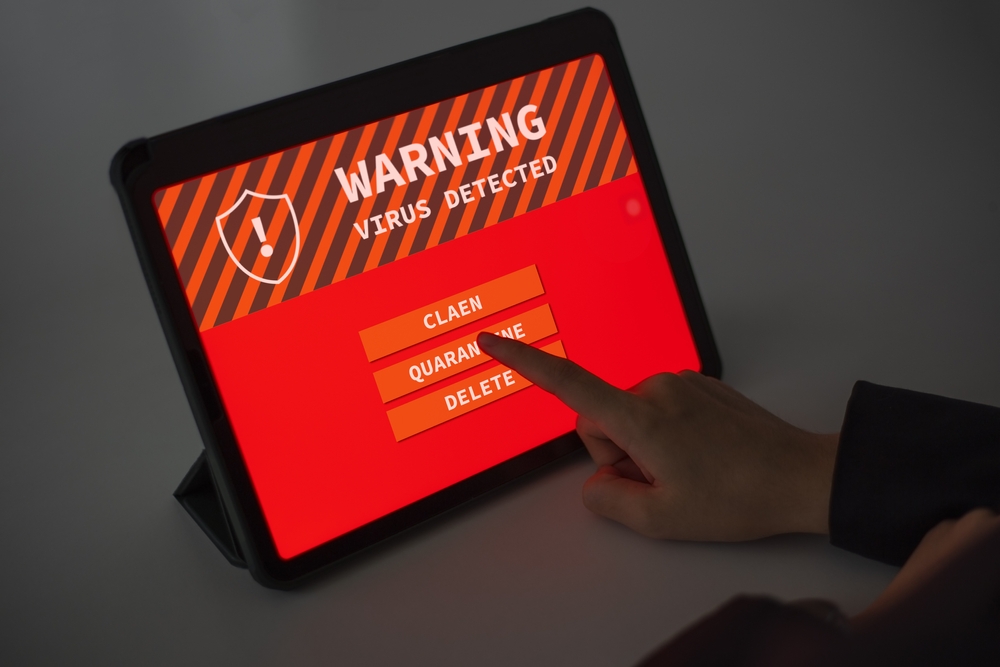Home security is top of everyone’s mind, and thanks to technology, it has been made more convenient. This can be achieved easily using a button or your voice to issue commands and voila!
A Yale lock guarantees your home safety and is compatible with Google Home devices including Google Home, Google Home Mini, and Google Home Hub. You can even connect it with your smartphone’s Google Assistant that allows you to control the lock with your voice minus a smart speaker.
For you to connect Yale lock to Google Home, you need to have an Android smartphone running Android 5.1 version or later or an iPhone running on 12.0 iOS version or later. You also need a stable wireless connection.
Now that I have all the required requirements, how do I go about connecting the two?
Google Home
I’ll take you through the necessary steps to connect your Google Home speaker with your Yale Lock. Before you start, ensure your Nest x Yale Lock is properly set up and working properly. Next, go to the Google Play Store and download the Google Home app, it allows you to control the Yale lock via the Google Home smart speaker. On your iOS device, go to the App Store and install the same Google Home app. Once they have successfully been downloaded and installed, launch the Google Home app and sign up/sign in. Click on the menu icon located in the upper left corner of your screen and navigate to the ‘Home Control’ button and click on it. Navigate to the lower right corner of the Home Control menu and clock on the ‘+’ symbol, then scroll or search for ‘Nest’ using the search bar located at the top of the app’s screen. Click on the Nest app to select it and open it. Log in using your Nest credentials and press ‘Allow’. Your Yale Lock should now be connected to your Google Home.
Google Assistant
You can also use Google Assistant to control your locks through your phone without a smart speaker.
Option one: On Android
If you want to use Google Assistant on your Android device, press and hold the Home icon on your phone to launch Google Assistant. On the following screen, tap on the ‘Explore’ icon that resembles a compass and then tap on ‘More’ on the top right corner of the app’s screen. Select ‘Settings’ and navigate to the Assistant tab. Under this tab, select ‘Home Control’ and, locate and tap on the ‘+’ button on the bottom right. Scroll and locate ‘Nest’ on the list of smart home providers. Select it to proceed. Sign in using your Nest account credentials and select ‘Allow’. This allows Google Assistant to control your Nest devices using voice commands.
Option two: On iOS
Launch the App Store and search for ‘Google Assistant’ on the search bar. Tap on ‘Get’ and ‘Install’ and wait for the installation process to be complete. Once it’s completed, tap on ‘Open’ to launch the app and sign in using your Google credentials. Tap on the ‘Explore’ icon that looks like a compass on the top left corner and select ‘More’. Select ‘Settings’ on the next screen and scroll down and choose ‘Home Control’ then tap on the ‘+’ icon. On the smart home device providers list, scroll, and find ‘Nest’ and select it. Sign in with your Nest account credentials and grant Google Assistant to control your Yale Lock using voice commands. You should now be able to control your Yale Lock using your voice.
Can I include Yale lock to my Google Assistant routines?
It’s possible to include and use Google Assistant routines to lock your door whether you’re leaving the house or going to sleep. To do so, first ensure that your device is connected to the same wireless network as your Google home and open your Google Home application. On the bottom right side, click on ‘Account’ and verify the Google account displayed is the same as the one connected to your Google Home speaker. Select ‘Settings’ and then click on the Assistant tab. Under this tab, choose Routines by checking a checkbox. Choose the right Google Home device depending on your needs and preference. You should now be good to go.
The process of connecting Yale Lock to Google Home
| App | Requirements | Process |
| Google Home | Google Home
Yale lock Android device (5.1 or later), iOS device (12.0 or later) Stable internet connection Google Home app |
Download and install both Google Home and Google Assistant from the respective app stores then sign in. Click on the menu icon, navigate to the ‘Home Control’ button, and click on it. On the lower right corner of the screen, click on ‘+’ and search for ‘Nest’ from the list and then select it. Log in and click ‘Allow’. |
| Google Assistant | Android device (5.1 or later), iOS device (12.0 or later)
Stable internet connection Google Assistant |
On Android, press, and hold the home button while on iOS, launch the App Store, and install the Google Assistant app. Launch it and tap on the Explore icon and select Settings. Click on the Assistant tab, and select ‘Home Control’. On the bottom right corner, click on ‘Add’ and select ‘Nest’ from the list. Sign in and allow it to control your Yale Lock. |
Conclusion
With your Yale Lock and Google Home connected, you can now give it voice commands to lock your house. It’s worth noting that while you can lock your door using Google Home, you can’t unlock it using the same Google Home. Yeah, it may be annoying but it’s all for security purposes.
FAQs
How long does the Yale Lock battery last?
The battery should last you at least a year. You will however receive notifications from five weeks before, after which you’ll have to replace them.
Does Nest x Yale Lock support Alexa?
No unfortunately it doesn’t. For now, Yale Locks only works with Google Assistant.